Using cell references enter a formula in cell b6 – Embark on a journey into the realm of cell references, where we delve into the art of using cell references to enter formulas in cell B6. This comprehensive guide will illuminate the purpose, syntax, and benefits of cell references, empowering you to harness their potential for efficient data manipulation in Excel.
By mastering the techniques Artikeld in this guide, you will gain the ability to create dynamic and accurate formulas that leverage the power of cell references. Whether you’re a seasoned Excel user or just starting your journey, this guide will provide you with the knowledge and skills you need to excel in your data analysis endeavors.
Cell References
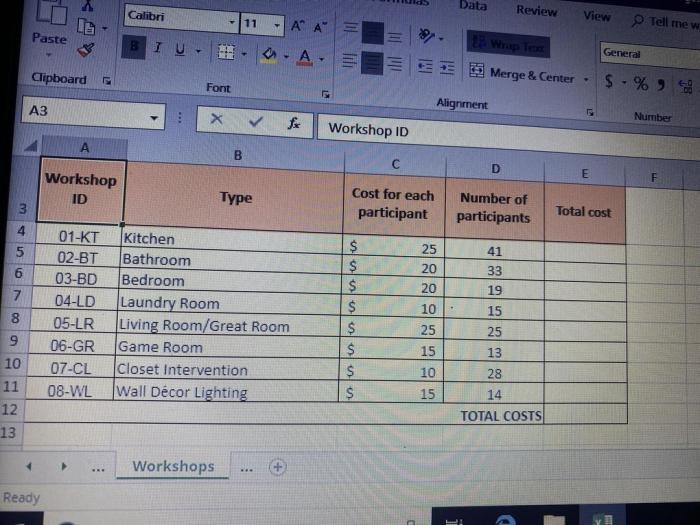
Cell references are used in Excel to refer to the value of a specific cell. They are used in formulas to perform calculations on the data in the worksheet.
The syntax of a cell reference is as follows:
row_numbercolumn_letter
For example, the cell reference A1 refers to the cell in the first row and first column. The cell reference B2 refers to the cell in the second row and second column.
There are two types of cell references: absolute and relative.
- Absolute cell referencesalways refer to the same cell, regardless of where the formula is copied or moved. Absolute cell references are created by using the dollar sign ($) before the row number and column letter.
- Relative cell referencesrefer to the cell relative to the position of the formula. When a formula is copied or moved, the relative cell references will change to reflect the new position of the formula.
Cell references are a powerful tool that can be used to perform complex calculations on data in Excel. They are essential for creating formulas that can be used to automate tasks and analyze data.
Entering Formulas in Cell B6
To enter a formula in cell B6, follow these steps:
- Select cell B6.
- Type the equals sign (=) to begin the formula.
- Enter the formula.
- Press Enter to complete the formula.
For example, the following formula will add the values in cells A6 and B6:
=A6+B6
When you press Enter, the result of the formula will be displayed in cell B6.
Using Cell References in Formulas
Cell references can be used to refer to values in other cells in formulas. This allows you to perform calculations on data that is located in different parts of the worksheet.
To use a cell reference in a formula, simply type the cell reference into the formula. For example, the following formula will add the values in cells A6 and B6:
=A6+B6
You can also use cell references to create more complex formulas. For example, the following formula will calculate the average of the values in cells A6:A10:
=AVERAGE(A6:A10)
Cell references are a powerful tool that can be used to perform a wide variety of calculations on data in Excel.
Creating a Table to Display Data
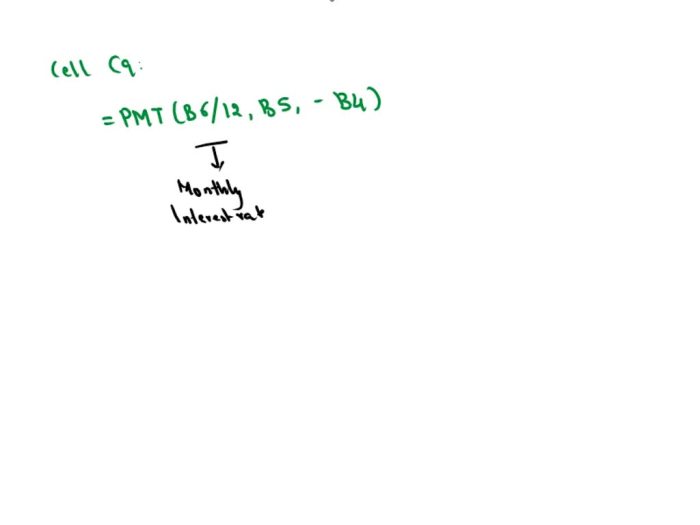
A table is a great way to display data in Excel. Tables are easy to read and format, and they can be used to perform calculations on the data.
To create a table, follow these steps:
- Select the data that you want to include in the table.
- Click on the Insert tab.
- Click on the Table button.
- In the Create Table dialog box, select the My table has headers checkbox if the first row of data contains headers.
- Click on the OK button.
Your data will now be displayed in a table. You can format the table to your liking by using the Table Styles button on the Home tab.
Formatting a Table: Using Cell References Enter A Formula In Cell B6
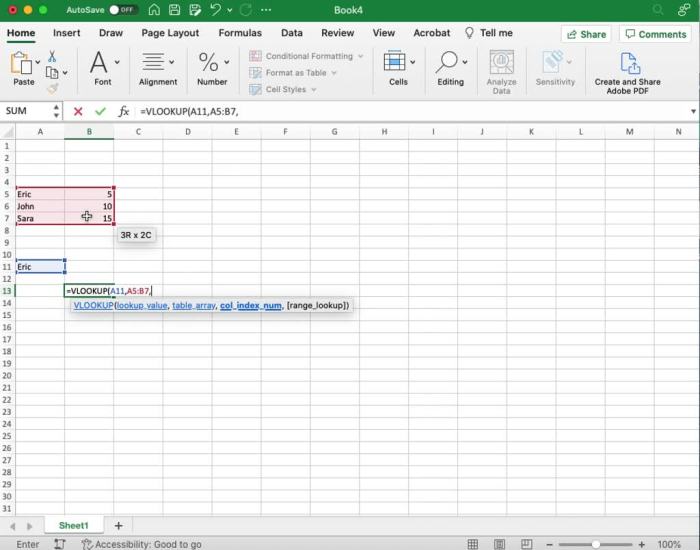
Tables can be formatted to make them more visually appealing and easier to read. To format a table, follow these steps:
- Select the table that you want to format.
- Click on the Design tab.
- Select a table style from the Table Styles gallery.
You can also use the Table Tools to format the table. The Table Tools are located on the Home tab when a table is selected.
Answers to Common Questions
What is the purpose of using cell references in formulas?
Cell references allow you to refer to values in other cells within a formula. This enables you to create dynamic formulas that automatically update when the referenced cell values change.
What is the difference between absolute and relative cell references?
Absolute cell references always refer to the same cell, regardless of where the formula is copied or moved. Relative cell references adjust their reference based on the position of the formula.
How do I select a cell reference in a formula?
You can select a cell reference by clicking on the cell or by typing the cell address (e.g., A1) directly into the formula.